弶怱幰岦偗儗儞僞儖僒乕僶乕偼丄柍椏僒億乕僩偺僒乕僶乕儗儞僞儖 僆僼傿僗-俽
Home > TOP儁乕僕
僒億乕僩丂儊乕儖僜僼僩愝掕
仭儊乕儖傾僪儗僗嶌傝曽丂仭儊乕儖僜僼僩愝掕
仭儂乕儉儁乕僕價儖僟乕巊偄曽
丂仭俥俥俿俹僜僼僩巊偄曽
仭俠俧俬偺愝掕曽朄
暯惉28擭2寧26擔丄奀奜僒乕僶乕偺巇條偑曄峏偝傟偨偙偲傪妋擣偄偨偟傑偟偨丅
儊乕儖僜僼僩傊偺僒乕僶乕愝掕忣曬偑曄峏偝傟傑偟偨丅
庴怣儊乕儖僒乕僶乕丄憲怣儊乕儖僒乕僶乕傪愝掕偡傞棑偵丄偙傟傑偱偼丄乽僪儊僀儞偺傒乿傕偟偔偼乽mail.僪儊僀儞乿傪擖椡偟偰偄偨偩偄偰偍傝傑偟偨丅
曄峏屻偼丄僪儊僀儞偺乽.乿摍偺婰崋傪敳偒丄偦偺屻偵乽.yourwebhosting.com乿傪擖椡傪偍婅偄偄偨偟傑偡丅
椺丗乽office-sakuracom.yourwebhosting.com乿偲擖椡丅
儊乕儖僜僼僩愝掕
偍媞條偺僷僜僐儞偱傕屼棙梡偵側傞偨傔偵壓婰偺愝掕偑昁梫偵側傝傑偡丅
崱夞偼乽office-sakura.com乿偺僪儊僀儞偵乽support@office-sakura.com乿 偺儊乕儖傾僪儗僗傪捛壛偡傞偲壖掕偟偰愝掕曽朄傪偛愢柧偝偣偰偄偨偩偒傑偡丅

儊乕儖愝掕夋柺偱忋婰偺嘆僣乕儖亜嘇傾僇僂儞僩傪僋儕僢僋偟傑偡丅
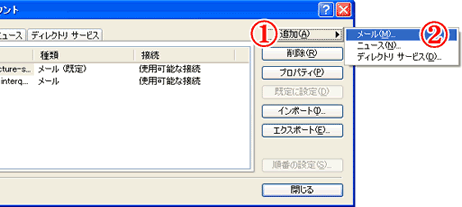
僀儞僞乕僱僢僩傾僇僂儞僩偺夋柺偑弌偰偒傑偡偺偱
嘆捛壛傪僋儕僢僋亜嘇儊乕儖傪僋儕僢僋偟傑偡丅
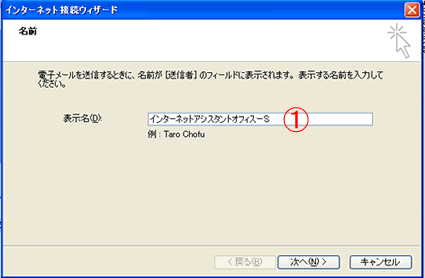
僀儞僞乕僱僢僩愙懕僂僀僓乕僪偑昞帵偝傟傑偡丅
偙偙偱偼嘆偵偍岲偒側柤慜傪擖傟傑偡丅
仸偙偙偱擖椡偡傞昞帵柤偲偼儊乕儖傪憲偭偨嵺偵憡庤懁偵昞帵偝傟傞柤慜丄柤徧偵側傝傑偡丅
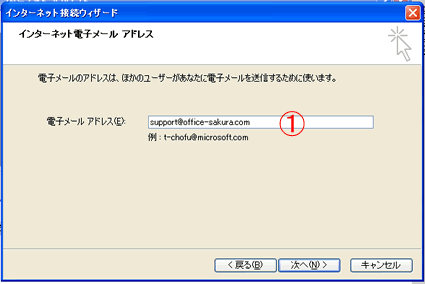
嘆偵怴偟偔僒乕僶乕偱愝掕偟偨儊乕儖傾僪儗僗傪婰擖偟傑偡丅
椺戣偱偼偙偙偵乽support@office-sakura.com乿偲擖椡偟傑偡丅
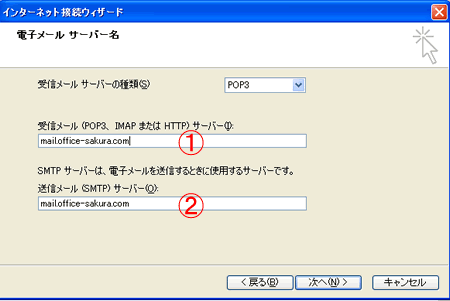
庴怣儊乕儖僒乕僶乕丄憲怣儊乕儖僒乕僶乕嫟偵強摼偟偨僪儊僀儞偺乽.乿摍偺婰崋傪敳偒丄偦偺屻偵乽.yourwebhosting.com乿傪擖椡偟傑偡丅
椺戣偱偼乽office-sakuracom.yourwebhosting.com乿偲擖椡偟傑偡丅
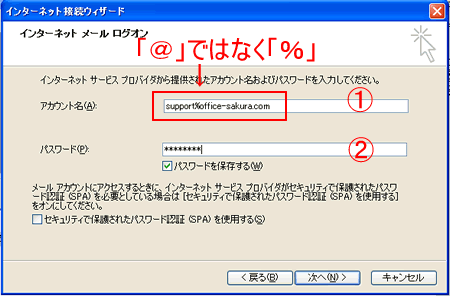
偙偙偱偼僒乕僶乕偱愝掕偟偨忣曬傪婰擖偟傑偡丅
嘆偼僒乕僶乕忋偱僙僢僥傿儞僌偟偨儊乕儖傾僪儗僗傪擖椡偟傑偡丅
嘇偼僒乕僶乕偱愝掕偟偨僷僗儚乕僪傪擖椡偟傑偡丅
嘊乽僷僗儚乕僪傪曐懚偡傞乿偼昁偢僠僃僢僋儅乕僋傪偮偗偨忬懺偺傑傑偵偟偰壓偝偄丅
偍媞條偑怴偨偵嶌惉偟偨儊乕儖傾僇僂儞僩偺僷僗儚乕僪偼昁偢儊儌傪巆偟偰偔偩偝偄丅
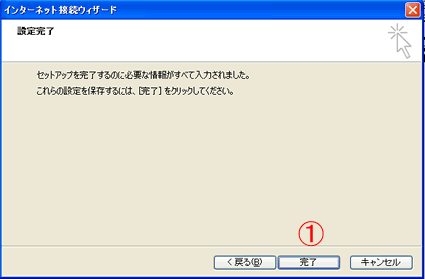
乽姰椆乿傪僋儕僢僋偟偰壓偝偄丅

嘆崱捛壛偟偨僀儞僞乕僱僢僩傾僇僂儞僩夋柺偺怴偟偄傾僪儗僗傪慖戰偟傑偡丅
嘇塃偺僾儘僷僥傿傪僋儕僢僋偟傑偡丅
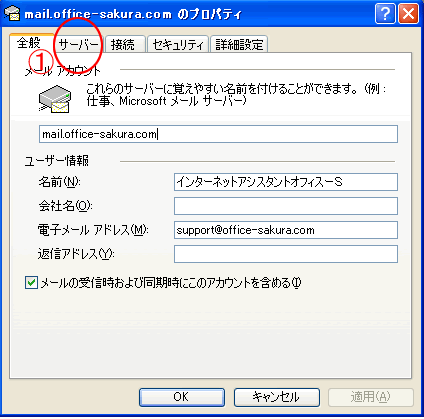
嘆忋晹偵偁傞乽僒乕僶乕乿偺崁栚傪僋儕僢僋偟傑偡丅
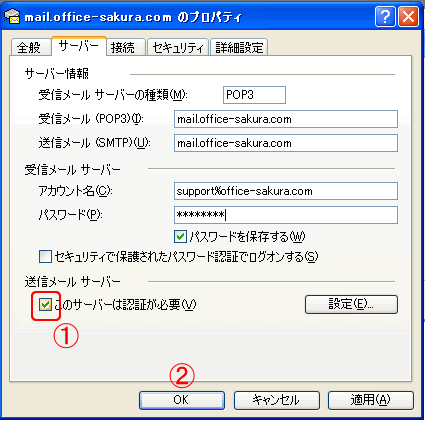
嘆偙偺僒乕僶乕偼擣徹偑昁梫偺崁栚偵僠僃僢僋傪擖傟偰偔偩偝偄丅
嘇俷俲儃僞儞傪墴偟偰姰椆偱偡丅
屻偼乽僀儞僞乕僱僢僩傾僇僂儞僩夋柺乿傪暵偠搊榐偟偨怴偟偄儊乕儖傾僪儗僗傪僥僗僩偟偰傒偰壓偝偄丅
埲忋偱嶌嬈偼姰椆偱偡丅捛壛儊乕儖偑暋悢偁傞応崌偼偙偺嶌嬈傪孞傝曉偟峴偭偰壓偝偄丅







